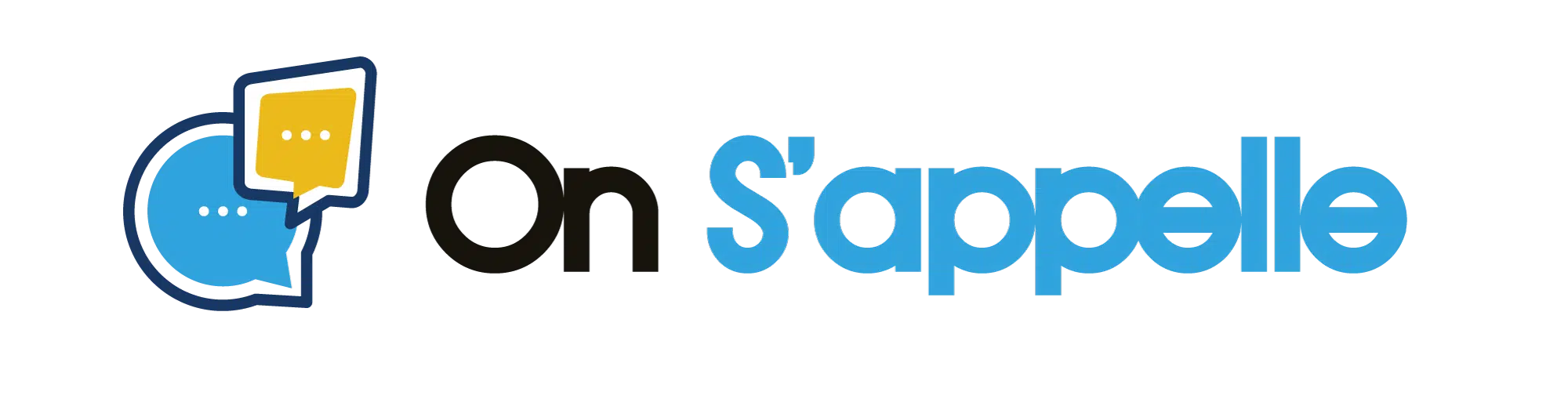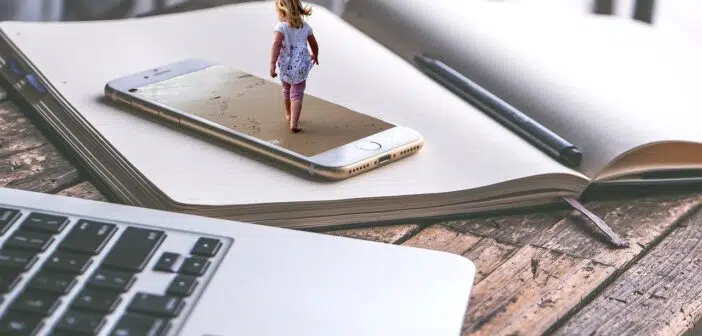Il est important d’avoir un backup de ses documents afin d’en garder une trace au cas où le téléphone est perdu. Il existe plusieurs façons de transférer les fichiers images d’un smartphone vers son PC. Découvrez trois méthodes pour envoyer les photos d’un appareil Samsung vers un ordinateur.
Plan de l'article
Méthode 1 : En utilisant un câble USB
Il s’agit de la méthode de la plus courante et la plus facile. Après tout, chaque appareil Samsung vient avec un câble USB qu’il utilise pour se recharger et chaque ordinateur dispose d’au moins un port USB.
A lire en complément : Site Worpress piraté : comment se protéger et nettoyer ?
Voici comment faire :
- Connectez votre appareil à votre ordinateur avec un câble USB.
- Les pilotes seront automatiquement installés alors vous n’avez pas à vous en faire. Votre système demandera l’autorisation pour le faire et vous devez cliquer sur accorder.
- Pareil sur votre Samsung, vous devez accorder l’accès de l’ordinateur à tous les fichiers de votre téléphone.
- Allez dans l’Explorateur Windows. Votre appareil Samsung doit être affiché sous « Appareils et lecteurs ». Les photos de votre téléphone sont sauvegardées dans le dossier « DCIM ».
- Sélectionnez les photos que vous désirez enregistrer sur votre machine et copiez-les vers le fichier de votre choix.
Méthode 2 : En copiant les fichiers à partir d’une carte micro SD
A lire aussi : Olis, la hotte à flux laminaire horizontal de Noroit
Vous avez également la possibilité de transférer les fichiers de votre Samsung vers votre ordinateur en utilisant votre carte micro SD. Il faut savoir que tous les ordinateurs ne sont pas dotés d’un lecteur micro SD. Dans ce cas-là, il faut utiliser un adaptateur. Maintenant voici comment procéder au transfert :
- Copiez les photos que vous souhaitez transférer sur votre PC sur la carte SD en vous rendant dans l’Explorateur fichier de votre smartphone.
- Vous devez maintenant brancher la carte sur le PC en la retirant de votre smartphone et en utilisant l’adaptateur.
- Elle doit être affichée dans l’Explorateur Windows sous « périphérique externe »
- Il ne vous reste plus qu’à suivre les mêmes étapes qu’avec le câble USB.
Méthode 3 : Avec le Bluetooth
Pour transférer des photos entre votre ordinateur et votre Samsung avec le Bluetooth, les deux appareils doivent être dotés de la fonctionnalité Bluetooth. Si votre PC n’est pas compatible, vous aurez besoin d’un adaptateur.
Voici comment procéder au transfert avec le Bluetooth :
- Activez le Bluetooth sur votre Samsung et rendez votre smartphone visible pour les autres appareils.
- Activez le Bluetooth sur votre PC.
- Jumelez vos appareils comme vous le ferez entre deux smartphones. Si vous ne voyez pas votre téléphone dans la liste des appareils visibles, assurez-vous qu’il est visible dans les paramètres. SI tel est le cas, appuyez sur Ajouter un périphérique Bluetooth ou autre en haut de la liste sur votre ordinateur.
- Deux codes d’accès numérique s’afficheront sur vos appareils. Validez le jumelage sur l’ordinateur et sur le smartphone.
- Une fois le jumelage terminé, appuyez « envoyer ou recevoir des fichiers » via Bluetooth, ensuite sur recevoir des fichiers.
- Rendez-vous dans « Mes fichiers » sur votre Samsung pour sélectionner toutes les photos que vous souhaitez télécharger. Appuyez sur « partager via Bluetooth » puis appuyez sur le nom de votre ordinateur comme destination.
- Lorsque c’est fait, vous devez appuyer sur « terminer ».