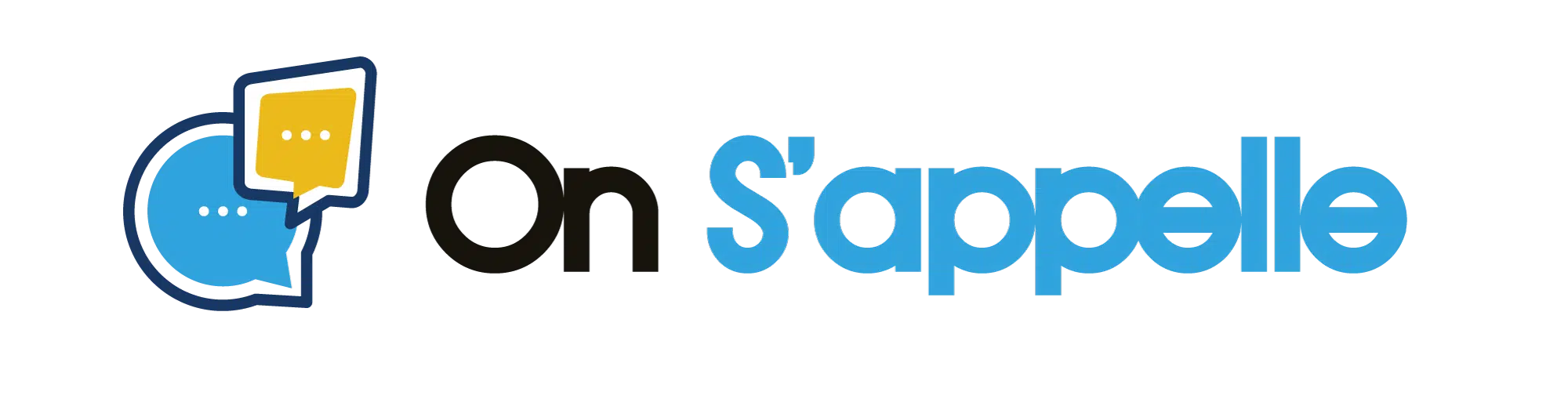Capturer le contenu de votre écran, celui d’une fenêtre uniquement ou encore celui d’une zone prédéfinie, il existe différentes façons de faire une capture d’écran sur votre Mac. Les manipulations à faire ou les raccourcis clavier à effectuer ne sont pas les mêmes pour effectuer ces captures. Notez qu’il est également possible de faire des captures d’écran vidéo sur votre Mac.

A voir aussi : La cybersécurité : pilier de l’infrastructure informatique française
Plan de l'article
La capture d’écran avec défilement sur Mac : un cas particulier
Il convient de traiter de la capture d’écran avec défilement sur Mac en premier car il s’agit effectivement d’une capture d’écran très particulière. La capture d’écran avec défilement n’est pas une capture vidéo. La capture vidéo se fait simplement avec la combinaison Shift + Command + 5. La capture avec défilement est différente. Ce type de capture est souvent utile quand vous êtes sur une page web et que vous voulez en saisir la totalité.
Le but est de capturer le contenu de l’entièreté de la page et pas seulement ce qui est affiché sur l’écran. Ce que l’on cherche à faire dans ce type de manipulation est d’inclure dans la photo de la capture la page web de sa tête à son pied. Ensuite, il vous ne reste plus qu’à traiter l’image pour la recadrer, l’organiser et la partager. Souvent, pour une capture d’écran avec défilement, il est nécessaire d’utiliser un logiciel tiers si vous ne connaissez pas encore la capture d’écran Mac raccourci clavier adéquate.
A lire également : Gagner du temps avec la business intelligence
Capture d’écran sur Mac : la combinaison que tout le monde connaît
Ici, il n’est plus question de la capture d’écran avec défilement. Ce dernier n’est nécessaire que pour capturer des pages web entières. Avec les combinaisons de touches Shift + Command + 3, le but est de capturer le contenu de tout votre écran. Une fois que vous avez appuyé sur ces trois touches simultanément, la capture d’écran se fait automatiquement. Vous verrez ensuite une miniature apparaître sur le coin droit bas de votre écran.
En cliquant sur la miniature qui vient d’apparaître, vous allez ouvrir une fenêtre d’édition et pouvoir modifier la capture d’écran. Plusieurs autres actions sont possibles selon vos besoins. Il est possible de cliquer sur et déplacer la miniature directement vers une destination en particulier tel que les applications dossier, Mail ou Messages par exemple. Vous pouvez également décider d’enregistrer la capture sur votre bureau en la glissant vers la droite ou en effectuant aucune action pendant quelques secondes.
Vous voulez capturer un élément du menu de votre Mac ? Pour ce faire, vous pouvez utiliser la combinaison Shift + Commande + 3 + Espace. Cette combinaison vous permettra d’effectuer la capture d’un menu en particulier sur votre Mac. Suite à cette combinaison, le curseur prend la forme d’un petit appareil photo, il suffit de déplacer ce dernier pour sélectionner le menu à capturer.
Ne capturer qu’une zone définie de l’écran Mac
Très souvent, que ce soit sur les réseaux sociaux ou sur un site web, on n’a besoin que de la capture d’une partie de l’écran seulement. Pour ce faire, vous pourrez capturer la totalité de l’écran avec la combinaison Shift + Command (⌘) + 3 et recadrer la capture après, mais il existe une combinaison plus rapide. Pour ne capturer qu’une partie de l’écran, il faut que vous utilisiez la combinaison de touches Shift + Command (⌘) + 4.
Avec cette manipulation, vous allez déclencher la mise en place d’un sélecteur de zone. Le curseur de la souris se transforme alors en un gros plus (+). Il ne vous reste plus qu’à sélectionner la zone qui vous est utile avec votre souris ou votre trackpad. Pour effectuer la sélection, il faut que vous appuyiez sur le bouton gauche de votre la souris ou du trackpad et de déplacer pour tracer la zone qui doit être capturée.
Vous ne voulez pas appuyer sur le bouton gauche de la souris pendant toute la manipulation ? Dans ce cas, il existe une astuce que vous pouvez utiliser. Après avoir appuyé sur Shift + Command (⌘) + 4, déplacez d’abord le curseur – celui s’est changé en gros plus – vers l’endroit où vous souhaitez que la sélection démarre. Ensuite, appuyez une fois sur la touche Espace. Après cela, en déplaçant votre souris, la capture se fait sans que vous ayez à appuyer sur aucun bouton de la souris.